Windows 11 をダウンロードする
Windows 11 メディアをインストールまたは作成するには、次の 3 つのオプションがあります。それぞれの方法を確認して、最適なオプションを選択してください。
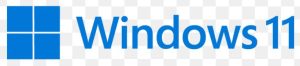
Windows 10 からアップグレードする場合は、PC のアップグレードの準備ができたことを知らせる Windows Update の通知が表示されるまで待つことをお勧めします。
インストールする前に、PC 正常性チェック アプリ で、デバイスが Windows 11 の最小システム要件を満たしていること。
- ソフト名 :Windows 11
- OS :Windows
- 開発 :Microsoft
Windows 11 インストール アシスタント
これは、現在ご利用のデバイスに Windows 11 をインストールする最適なオプションです。開始するには、[ダウンロード] をクリックしてください。
- Windows 10 PC を Windows 11 にアップグレードする。
開始する前に、以下の条件が満たされていることをご確認ください。
- Windows 10 のライセンスを持っていること。
- インストール アシスタントを実行するには、PC に Windows 10 バージョン 2004 以降がインストールされている必要があります。
- お使いの PC がアップグレード要件とサポート機能に関する Windows 11 のデバイス仕様 を満たしていること。一部の機能には、追加のハードウェアが必要です。また、PC の製造元の Web サイトにアクセスして、ドライバーの更新やハードウェアの互換性に関する情報を確認することをお勧めします。
- Windows 11 をダウンロードするには、PC に 9 GB の空きディスク容量が必要です。
インストール アシスタントをダウンロードした後、次を実行します。
- [実行] を選択します。このツールを実行するには、管理者である必要があります。
- デバイス ハードウェアに互換性があることが確認されたら、ライセンス条項が表示されます。[同意してインストール] を選択します。
- ツールの準備ができたら、[今すぐ再起動] ボタンをクリックして、コンピューターへのインストールを完了します。
- Windows 11 をインストールするには時間がかかる場合があり、PC は数回再起動されます。PC の電源を切らないようにしてください。
注: Windows 11 インストール アシスタントは、ARM ベースの PC では実行できません。x64 プロセッサを使用する PC でのみサポートされています。Windows 11 を別の PC にインストールするためにインストール メディアが必要な場合は、「Windows 11 のインストール メディアを作成する」を参照してください。
Windows 11 のインストール メディアを作成する
新規または使用済みの PC で Windows 11 の再インストールまたはクリーン インストールを実行するには、このオプションを使用してメディア作成ツールをダウンロードし、ブート可能な USB または DVD を作成します。
次をご確認ください。
- インターネット接続 (インターネット サービス プロバイダーの使用料金がかかる場合があります)。
- .iso ファイルのダウンロード先のコンピューター、USB、または外付けドライブで、十分なデータ ストレージがあること。
- ブート ディスクを作成するために、少なくとも 8GB の空の DVD ディスク (および DVD 書き込み装置)。インストール中にコンテンツが削除されるため、空の USB または空の DVD を使用することをお勧めします。
- ISO ファイルから DVD ブート ディスクに書き込もうとしたときに、「ディスク イメージ ファイルが大きすぎます」というメッセージが表示された場合、大容量の片面 2 層 DVD の使用を検討してください。
Windows 11 のインストール先の PC で次をご確認ください。
- 64 ビットの CPU が搭載されていること。 Windows 11 は 64 ビットの CPU でのみ実行可能です。PC の CPU を確認するには、[設定] > [システム] > [詳細情報] にアクセスするか、Windows で [システム情報] を検索して、[システムの種類] を確認します。
- Windows 11 メディア作成ツールは、x64 プロセッサ用にのみインストール メディアを作成します。ARM ベースの PC の場合、お客様の PC でアップグレードの準備が整ったことが Windows Update によって通知されるまで、お待ちいただく必要があります。
- システム要件を満たしていること: Windows 10 を実行しているすべてのデバイスが Windows 11 にアップグレードできるわけではありません。アップグレード要件とサポート機能については、Windows 11 のデバイス仕様 を参照してください。一部の機能には、追加のハードウェアが必要です。また、PC の製造元の Web サイトにアクセスして、ドライバーの更新やハードウェアの互換性に関する情報を確認することをお勧めします。
- 重要: Windows 11 の最小システム要件を満たしていない PC に Windows 11 メディアをインストールすることは推奨されていません。互換性の問題が発生する可能性があります。要件を満たさない PC に Windows 11 をインストールすると、その PC はサポート対象外となり、更新プログラムを受け取ることができなくなります。互換性の欠如によって PC が受ける損傷は、メーカー保証の対象ではありません。
- 現在の言語に一致すること: Windows 11 をインストールするときに、同じ言語を選択する必要があります。現在使用している言語を確認するには、PC の [設定] で [時刻と言語] を確認するか、コントロール パネルの [地域] を確認します。
メディア作成ツールを使用してインストール メディアを作成する:
- ダウンロードした後、メディア作成ツールを実行します。 このツールを実行するには、管理者である必要があります。
- ライセンス条件に同意する場合は、[同意する] を選択します。
- 操作内容 のページで、[別の PC 用にインストール メディアを作成する] を選択し、[次へ] を選択します。
- Windows 11 の言語、エディション、アーキテクチャ (64 ビット) を選択します。
- 使用するメディアを選択します。
- USB フラッシュ ドライブ: 少なくとも 8GB の容量のある空の USB フラッシュ ドライブを接続します。フラッシュ ドライブ上のコンテンツはすべて削除されます。
- ISO ファイル: ISO ファイルを PC に保存します。これを使用して、ブート可能な DVD を作成できます。ファイルをダウンロードした後、ファイルが保存されている場所に移動するか、[DVD バーナーを開く] を選択して、ファイルを DVD に書き込むための指示に従います。
インストール メディアが作成された後、次の手順に従って使用します。
- 更新プログラムを確認するには、スタート ボタンを選択し、[設定] > [Windows Update] に移動して、[更新プログラムのチェック] を選択 します。また、デバイス製造元のサポート サイトにアクセスして、必要な追加のドライバーを確認することもできます。
Windows 11 をインストールする前に、作業を保存して PC をバックアップしてから開始することをお勧めします。メディア作成ツールを使用して Windows 11 用の ISO ファイルをダウンロードした場合は、次の手順を実行する前に、DVD に書き込むことを忘れないでください。
- Windows 11 をインストールする PC に、USB フラッシュ ドライブまたは DVD を挿入します。
- PC を再起動します。
- PC が USB または DVD メディアで自動的に起動しない場合は、ブート メニューを開くか、PC の BIOS または UEFI 設定でブート順序を変更する必要があります。
- ブート メニューを開く、またはブート順序を変更するには、通常、PC の電源を入れた直後にキー (F2、F12、Delete、Esc など) を押す必要があります。ブート メニューへのアクセス、または PC のブート順序の変更方法については、PC に付属のマニュアルを確認するか、製造元の Web サイトを参照してください。
- ブート オプション内に USB または DVD メディア デバイスが表示されない場合は、BIOS 設定でセキュア ブートを一時的に無効にする方法について、PC の製造元に問い合わせる必要があるかもしれません。
- ブート メニューや順序を変更しても変わらず元の OS で起動する場合、PC が完全にシャットダウンしていない可能性があります。PC を完全にシャットダウンするには、サインイン画面またはスタート メニューで電源ボタンを選択し、[シャットダウン] をクリックします。
- [Windows のインストール] ページで、言語、時間、キーボードの環境設定を選択し、[次へ] を選択します。
- [Windows をインストール] を選択します。
Windows 11 ディスク イメージ (ISO) をダウンロードする
このオプションは、ブート可能なインストール メディア (USB フラッシュ ドライブ、DVD) を作成するか、仮想マシン (.ISO ファイル) を作成して Windows 11 をインストールするユーザー向けです。このダウンロードは、プロダクト キーを使用して正しいエディションのロックを解除するマルチエディションの ISO です。
- インターネット接続 (インターネット サービス プロバイダーの使用料金がかかる場合があります)。
- .iso ファイルのダウンロード先のコンピューター、USB、または外付けドライブで、十分なデータ ストレージがあること。
- ブート ディスクを作成するために、少なくとも 8GB の空の DVD ディスク (および DVD 書き込み装置)。インストール中にコンテンツが削除されるため、空の USB または空の DVD を使用することをお勧めします。
- ISO ファイルから DVD ブート ディスクに書き込もうとしたときに、「ディスク イメージ ファイルが大きすぎます」というメッセージが表示された場合、大容量の片面 2 層 DVD の使用を検討してください。
Windows 11 のインストール先の PC で次をご確認ください。
- 64 ビットの CPU が搭載されていること。 Windows 11 は 64 ビットの CPU でのみ実行可能です。PC の CPU を確認するには、[設定] > [システム] > [詳細情報] にアクセスするか、Windows で [システム情報] を検索して、[システムの種類] を確認します。
- Windows 11 ISO は、x64 プロセッサを搭載したデバイスでのみご利用いただけます。ARM ベースの PC の場合、お客様の PC でアップグレードの準備が整ったことが Windows Update によって通知されるまで、お待ちいただく必要があります。
- システム要件を満たしていること: Windows 10 を実行しているすべてのデバイスが Windows 11 にアップグレードできるわけではありません。アップグレード要件とサポート機能については、Windows 11 のデバイス仕様 を参照してください。一部の機能には、追加のハードウェアが必要です。また、PC の製造元の Web サイトにアクセスして、ドライバーの更新やハードウェアの互換性に関する情報を確認することをお勧めします。
- 重要: Windows 11 の最小システム要件を満たしていない PC に Windows 11 メディアをインストールすることは推奨されていません。互換性の問題が発生する可能性があります。要件を満たさない PC に Windows 11 をインストールすると、その PC はサポート対象外となり、更新プログラムを受け取ることができなくなります。互換性の欠如によって PC が受ける損傷は、メーカー保証の対象ではありません。
ダウンロードが完了したら、[ダウンロードの確認] オプションを使用して、ファイルの整合性を確認できます。
インストール手順 (DVD):
- Windows 11 ISO をダウンロードしたフォルダーに移動します。
- インストール DVD を作成するために Windows Disk Image Burner を使用するには、ISO ファイルを右クリックして [プロパティ] を選択します。[全般] タブの [プログラム:] で [変更] をクリックし、[エクスプローラー] を選択します。[適用] を選択します。これで、ISO ファイルを右クリックしたときに、[ディスク イメージの書き込み] が表示されるようになります。
- サードパーティの DVD 書き込みプログラムを使用するには、ISO ファイルを右クリックし、[プログラムから開く] を選択します。
インストール手順 (ISO):
- DVD または USB フラッシュ ドライブを使用せずに ISO ファイルから直接 Windows 11 をインストールするには、ISO ファイルをマウントします。これにより、現在のオペレーティング システムが Windows 11 にアップグレードされます。
- ISO ファイルをマウントする方法:
- ISO ファイルをダウンロードした場所に移動します。次に、ISO ファイルを右クリックし、[プロパティ] を選択します。
- [全般] タブの [プログラム:] で [変更] をクリックして、ISO ファイルを開くために使用するプログラムとしてエクスプローラーを選択し、[適用] を選択します。
- ISO ファイルを右クリックし、[マウント] を選択します。
- これで、「仮想」ブート ディスクが作成されます。ダブルクリックすると、中にあるファイルが表示されます。setup.exe をダブルクリックして、Windows 11 のセットアップを開始します。
Windows 11 ダウンロード(64bit)






終了
宜しく御願いします